Chrome的隐身模式
- 键盘快捷:Ctrl + Shift + N。
- 在Win7下的任务栏处,右击“Chrome”图标,下拉菜单选择“新建隐身窗口”。
- 在页面中,通过“右键点击链接”出现下拉菜单,选择“在隐身窗口中打开链接”,直接进入隐身窗口。
简单一点的说,Chrome的隐身模式的好处就是保护隐私。具体表现在此窗口中查看的网页不会显示在浏览器历史记录或搜索历史记录中,关闭隐身窗口后也不会在计算机上留下 Cookie 之类的痕迹,但会保留所有下载的文件或创建的书签。可以在以下场景中使用隐身模式:
1、在注册网上银行等业务方面的网站时
2、用朋友的电脑上网,而又不想在“历史记录”中留下访问记录
Chrome最强大的地方莫过于有各种各样的插件了,那如何在隐身模式下启用或禁用插件呢?点击右上角“设置“–》”更多工具“–》”扩展程序”,可以选择哪些插件可以用于Chrome的隐身模式
事实上隐身模式并非是万能的,Chrome给出的建议是在以下一些情况下谨防失效:
- 收集或共享有关您的信息的网站
- 跟踪您访问的网页的互联网服务提供商或雇主
- 以提供免费表情符号的名义跟踪您击键情况的恶意软件
- 通过秘密代理进行监视的行为
- 站在身后的人
Chrome下各种组合键
| 热键组合 | 实现的功能 |
|---|---|
| F1 | Google浏览器帮助中心 |
| F12 | 打开Chrome控制台 |
| Ctrl+J | 进入“下载内容”页面 |
| Ctrl+H | 查看“历史记录”页面 |
| Ctrl+D | 将此页加入书签 |
| Ctrl+F | 打开/关闭 搜索框(搜索页面内的文字) |
| Ctrl+P | 打开打印窗口 |
| Ctrl+T | 新建标签页 |
| Ctrl+W | 关闭标签页 |
| Ctrl++ | 放大页面 |
| Ctrl+- | 缩小页面 |
| Ctrl+0 | 默认页面字体大小 |
| Ctrl+Shift+T | 重新打开最近关闭的一个标签 |
| Ctrl+N | 新建一个窗口 |
| Ctrl+Shift+N | 新建一个隐身模式窗口 |
| Ctrl+Tab | 从左到右,标签循环浏览 |
| Ctrl+Shift+Tab | 从右到左,标签循环浏览 |
| Ctrl+1-8 | 分别指向第1、2、3…8标签 |
| Ctrl+9 | 跳转到最后一个标签 |
| Ctrl+Shift+Del | 打开“清除浏览数据”窗口 |
| Ctrl+Shift+B | 显示/隐藏书签栏 |
| Shift+Esc | 开打Chrome任务管理器 |
| Alt+Home | 在当前标签打开首页 |
| Alt+D/Ctrl+L | 迅速突出地址栏 |
| Ctrl+Enter | 在地址栏自动添加www或.com |
| Ctrl+Shift+V | 粘帖剪切板中的纯文本格式 |
| Shift+Alt+T | 将焦点聚集到工具栏中的第一个工具 |
| Tab (after Shift+Alt+T) | 工具栏中将焦点移到各个选项上 |
| Space or Enter (after Shift+Alt+T) | 可激活工具栏按钮 |
| Shift+F10 (after Shift+Alt+T) | 可打开相关右键菜单 |
| Esc (after Shift+Alt+T) | 可将焦点从工具栏移回到网页上 |
Chrome的about指令
以下介绍的指令在Chrome地址栏输入即可
- about:version – 显示当前版本 也可以是chrome-resource://about/
- about:plugins – 显示已安装插件
- about:histograms – 显示历史记录
- chrome://history2 – 浏览历史 History2
- about:dns – 显示DNS状态
- about:cache, 重定向到 view-cache: 显示缓存页面
- view-cache:stats – 缓存状态
- about:stats – 显示状态
- chrome-resource://new-tab/ – 新标签页
- about:memory – 可以查看内存和进程占用。也可以Shift+ESC,点击Statistics for nerds(傻瓜统计信息)
- about:flags – Chrome高级设置
上面的指令不需要全部记住,可以打开指令列表导航 chrome://about/
chrome://accessibility 查看浏览器当前访问的标签
用于查看浏览器当前访问的标签,打开全局访问模式可以查看:各个标签页面的文档系统树,效果图如下所示:
chrome://appcache-internals/ 对HTML5应用的离线存储进行管理
只有在浏览过使用Application Cache功能的网站才会显示缓存记录,此时可以对HTML5应用的离线存储进行管理
chrome://apps/ Chrome网上应用商店
快速打开Chrome应用面板,展示已安装应用,右下角入口跳转至Chrome网上应用商店
chrome://bookmarks Chrome书签管理
便于管理书签,支持搜索、导入导出、按标题排序等功能
chrome://cache/ Chrome缓存
展示浏览器缓存列表,可以查看具体缓存内容
关于Chrome chrome://chrome/和chrome://help/
查看当前版本及升级
关于Chrome的相关功能 chrome://about/和chrome://chrome-urls/
显示所有 chrome 的相关功能的连接
chrome://components/ 查看相关组件
查看浏览器组件、版本、检查更新
chrome://conflicts/ 查看所有已经载入或者将要载入主要程序中的 dll 模块
chrome://crashes/ 停用启用崩溃报告
如果启用的话将使用情况统计信息和崩溃报告自动发送给 Google
chrome://credits/ 查看第三方软件许可证
除此之外还可以查看某个软件的主页(源码)
chrome://devices/ 查看设备
chrome://dns/ 查看DNS记录
DNS记录查看,chrome 会定时更新hosts的DNS
chrome://downloads/ 查看下载文件
查看下载文件的记录,支持搜索
chrome://extensions/ 查看扩展程序
可以开启、停用扩展,也可以进行扩展开发
chrome://plugins/ 停用启用相关插件
chrome://flags/
实验性功能设置,非常的专业
chrome://flash/ flash插件的详细信息
chrome://gcm-internals/ 消息推送服务
Google Cloud Messaging for Android 是谷歌新推出的云推送消息服务,简称 GCM。该服务可帮助你将数据从服务端发送至应用
chrome://history/ 查看历史记录
查看访问历史记录
chrome://indexeddb-internals/ 查看IndexedDB
列出使用你本地存储的 html5站点,然后你可以“强制清除”它,或者“下载”它
chrome://inspect/ 查看开发工具
适合开发人员使用,包括设备、检查页面 、扩展、App、共享、服务等选项卡。比如可以用USB连接Android机器进行调试页面。
chrome://invalidations/ 失效的调试程序
失效的调试信息,可以查看调试日志以及内部详细信息。
chrome://media-internals/ 查看媒体内部数据
用来调试在线播放的一些数据,比如测试 音频流
chrome://nacl/
本地客户端 Native Client 环境信息,包括浏览器、操作系统、插件等
chrome://net-internals Chrome的抓包工具
查看网络相关信息
chrome://newtab 打开新的标签
chrome://omnibox/ 智能地址栏
强大的搜索功能
chrome://predictors/ URl输入命中率
结合 omnibox 一起使用看看的智能程序。
chrome://policy/ 编辑策略
chrome://print/ 调用打印机
chrome://profiler/ 分析器
chrome://serviceworker-internals/ 调试服务
调试serviceworker
chrome://quota-internals/ 磁盘详细可用空间及各网站使用配额
chrome://settings/ 设置
chrome://signin-internals/ 内部标签
包括,基础信息、上一次更新、登陆令牌、账户
chrome://sync-internals/ 各种同步记录
chrome://system/ 系统诊断数据
chrome://terms/ 查看Chrome服务条款
chrome://thumbnails/ 近期浏览的网站的首页快照(以相册的形式)
chrome://translate-internals/ 内部翻译器
chrome://tracing/ 追踪访问URL,包括浏览和渲染的过程
这个对开发人员非常实用
chrome://user-actions/ chrome://user-actions/ 监听用户行为
监听用户行为,比如你的鼠标点击事件,访问url事件都会被记录下来。哈哈,你看,连我切换浏览器都被捕获到了。是不是挺强大的。

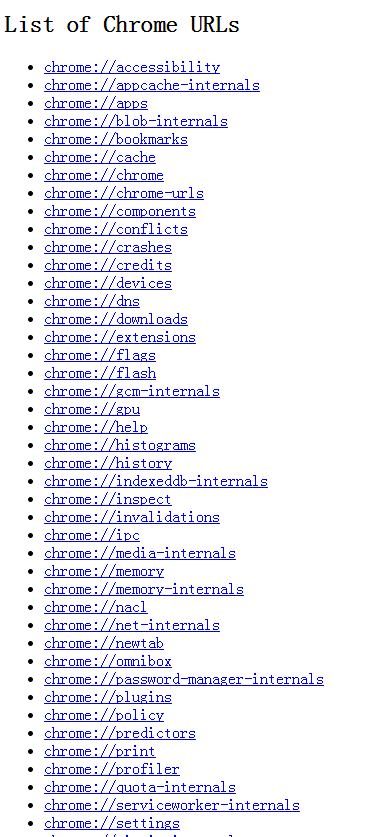




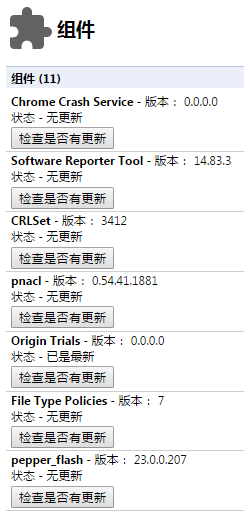
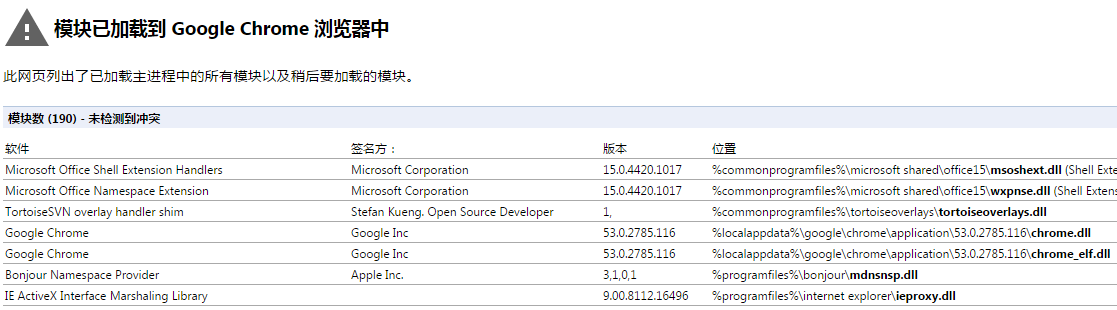

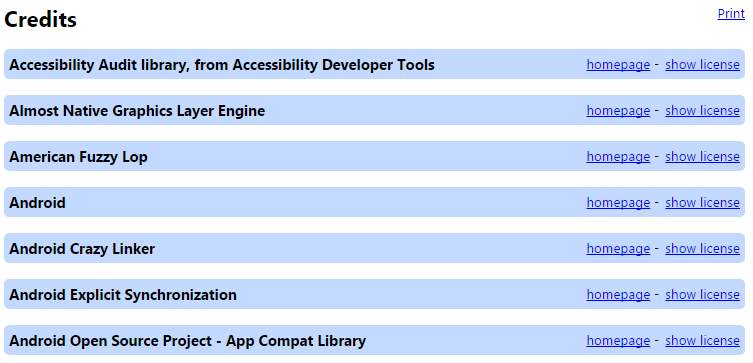
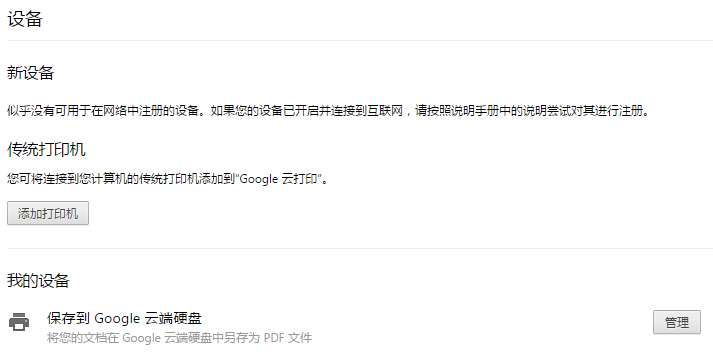

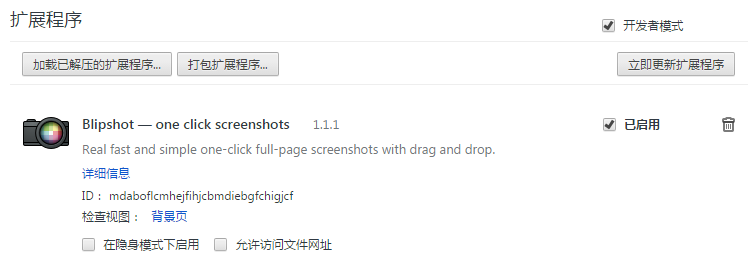
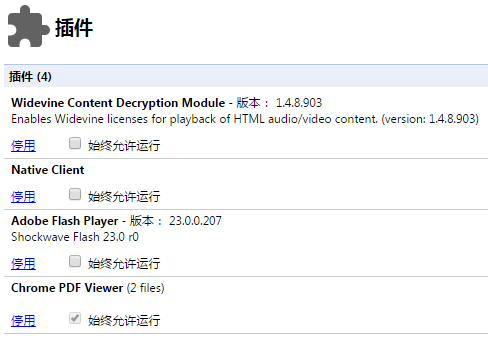
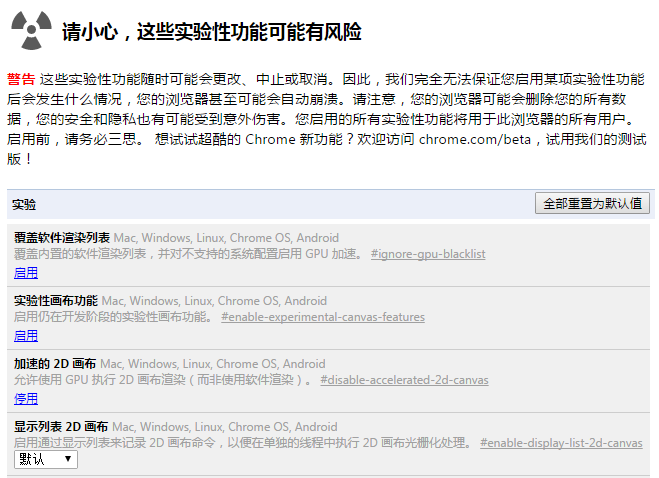

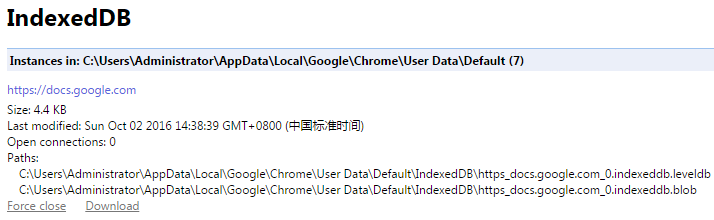

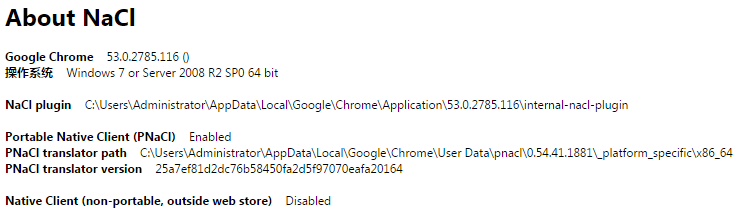
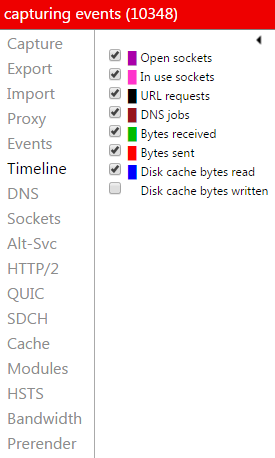
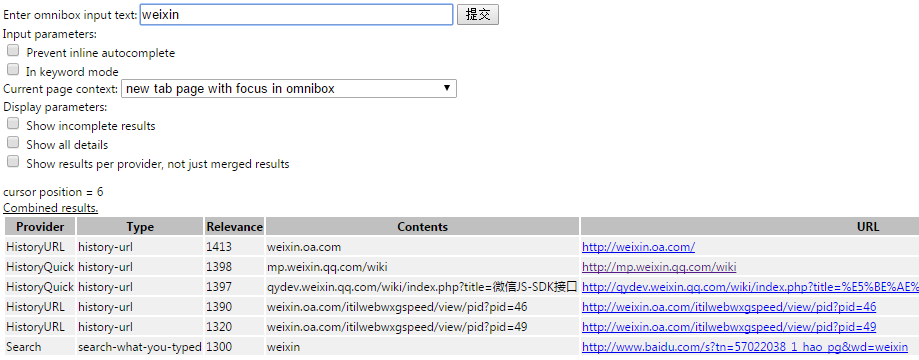
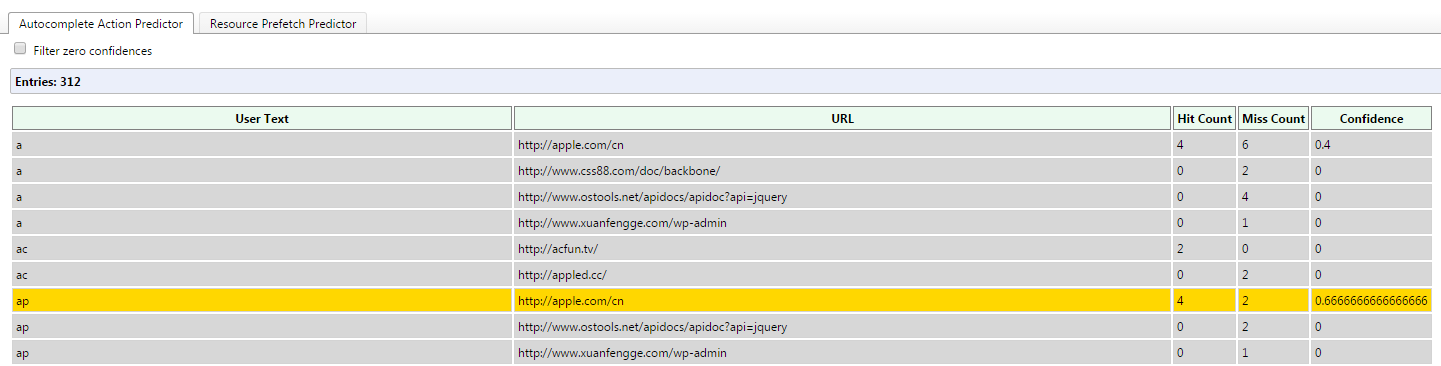
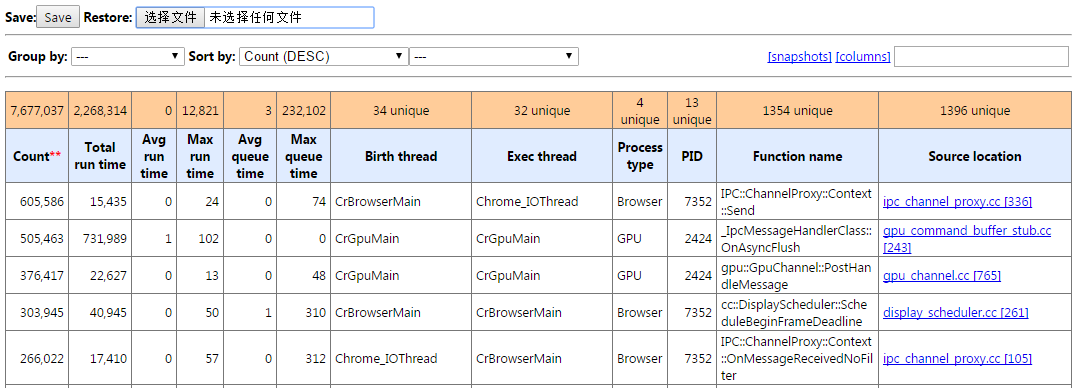

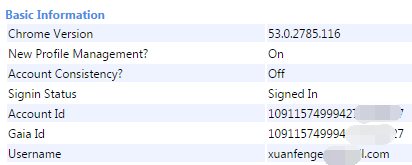
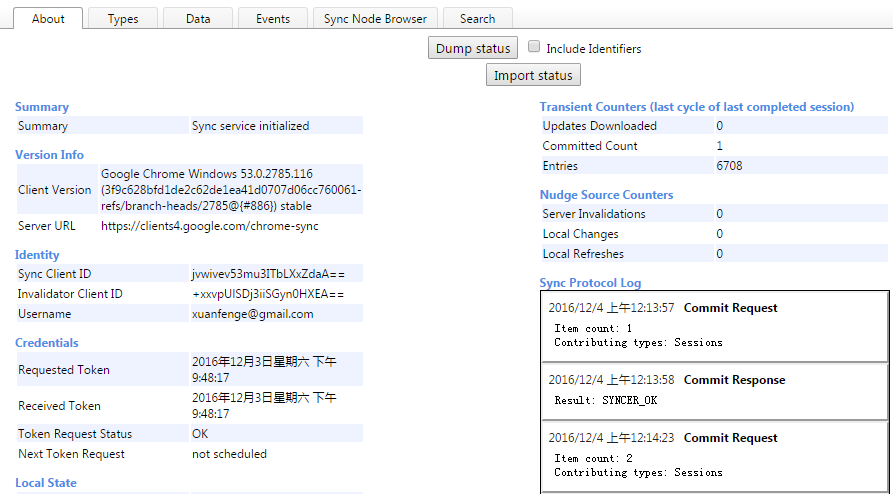
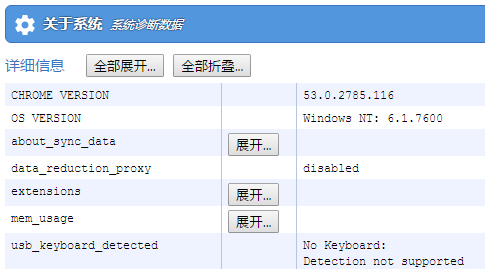

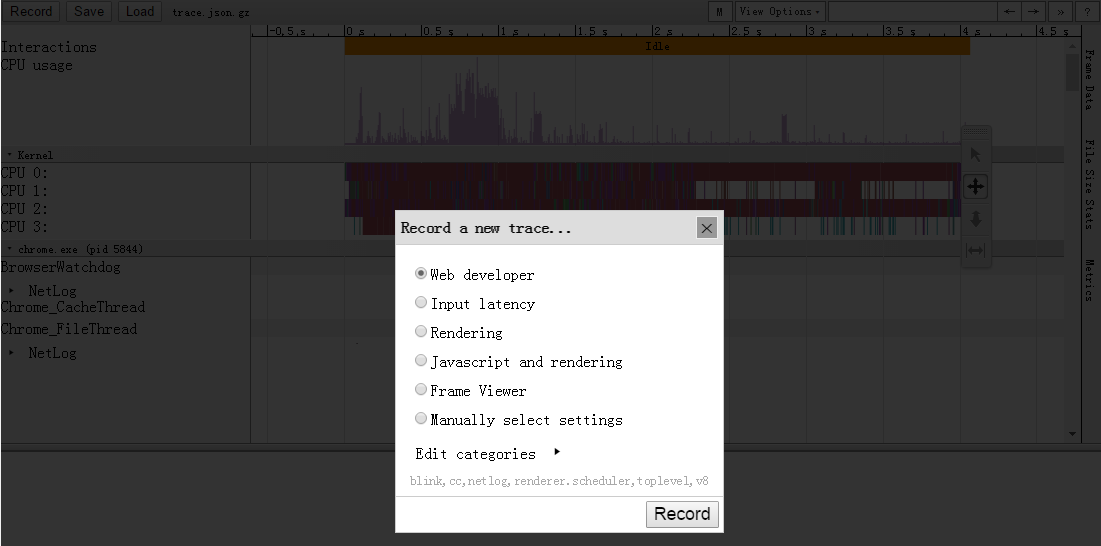
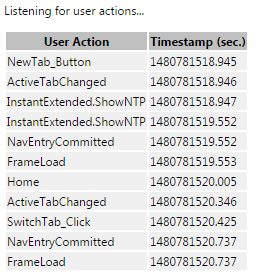
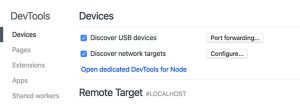
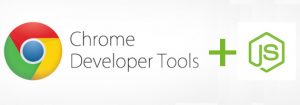
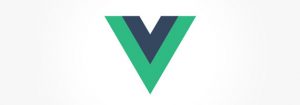
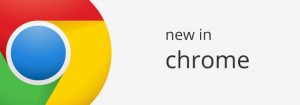

暂无评论